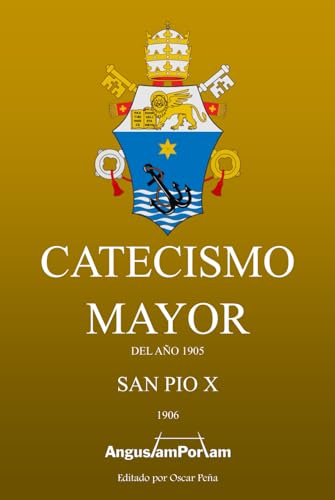How do you use format painter in powerpoint
In the realm of digital presentations, maintaining a consistent and visually appealing layout is paramount. This section delves into a powerful tool designed to streamline the process of applying uniform design elements across various slides. By understanding and utilizing this feature effectively, users can enhance the aesthetic coherence of their projects, thereby making a more impactful impression on their audience.
The essence of this tool lies in its ability to duplicate specific visual attributes from one element to another, saving valuable time and ensuring uniformity. Whether it’s text, shapes, or other graphical components, this mechanism allows for quick and precise replication of styles, eliminating the need for manual adjustments. This functionality is particularly beneficial for those who frequently work with large volumes of content or complex design elements.
Before diving into the practical steps, it’s crucial to grasp the fundamental concept behind this tool. It operates on the principle of ‘copying’ the visual properties of a selected item and ‘pasting’ them onto another, thereby synchronizing their appearances. This not only simplifies the design process but also contributes to a more professional and polished final product.
In the following sections, we will explore the detailed steps involved in activating and employing this feature within the presentation software. By the end of this guide, you will be equipped with the knowledge to efficiently manage and replicate styles in your presentations, ensuring a cohesive and visually compelling narrative.
Understanding Format Painter Functionality
This section delves into the capabilities of a tool designed to replicate visual styles across various elements within a presentation software. By mastering this feature, users can ensure consistency and enhance the aesthetic appeal of their slides without repetitive manual adjustments.
- Functionality Overview: The tool in question allows users to capture the design attributes of a selected element and apply them to another. This includes text formatting, such as font type, size, color, and effects, as well as background and border styles.
- Activation Process: To initiate the tool, one must first select the element that contains the desired formatting. Then, by clicking on the appropriate icon or using a keyboard shortcut, the tool is activated, ready to apply the copied style.
- Application Method: Once activated, the tool can be used by selecting the new elements to which the formatting should be applied. This can be done by clicking on individual elements or dragging the cursor over multiple elements to apply the style in bulk.
- Multiple Applications: For users needing to apply the same formatting to several different elements, the tool can be locked in its active state by double-clicking its icon. This allows for continuous application until the tool is manually deactivated.
- Compatibility: The tool is versatile and can be used with a variety of elements, including text boxes, shapes, and images, ensuring that the presentation maintains a uniform look and feel throughout.
By understanding and effectively utilizing this tool, presenters can save time and improve the professional appearance of their presentations, making each slide visually cohesive and engaging.
Step-by-Step Guide to Applying Style Copier
This section provides a detailed walkthrough on replicating visual attributes across different elements within a presentation tool. By following these steps, users can ensure a consistent and professional look throughout their slides.
| Step | Action |
|---|---|
| 1 | Select the element whose appearance you wish to duplicate. This could be text, a shape, or an image that has a specific color scheme, font, or layout. |
| 2 | Locate the ‘Style Copier’ tool, typically found on the main toolbar. Click on it to activate the tool. The cursor will change, indicating that the tool is ready for use. |
| 3 | With the ‘Style Copier’ activated, click on the element you initially selected. This action copies the visual attributes of the element. |
| 4 | Move to the new element where you want to apply the copied style. Click on this element to apply the copied visual attributes. The new element will now match the style of the original element. |
| 5 | If you need to apply the style to multiple elements, double-click the ‘Style Copier’ tool after step 3. This keeps the tool active, allowing you to apply the style to as many elements as needed before clicking the tool again to deactivate it. |
Customizing Text Styles with Format Painter
This section delves into the versatile tool that allows users to replicate and apply text formatting across various elements within a presentation. By mastering this technique, one can ensure consistency and enhance the visual appeal of their slides without repetitive manual adjustments.
Understanding the Tool
The utility discussed here enables the transfer of text attributes from a source to a target text element. This feature is particularly useful for maintaining a uniform style throughout a document, saving time and effort in formatting.
Steps to Apply Text Attributes
- Select the text that has the desired formatting.
- Locate the ‘Format Painter’ icon on the toolbar.
- Click on the icon to activate the tool.
- Select the target text where you want to apply the formatting.
- Release the selection to see the formatting applied.
For multiple applications of the same formatting, double-click the ‘Format Painter’ icon after selecting the source text. This keeps the tool active until it is manually deactivated by clicking the icon again.
Tips for Effective Use
- Always ensure the source text has the correct formatting before using the tool.
- Use the tool to quickly standardize headings, subheadings, and body text across different slides.
- Experiment with different combinations of font styles, sizes, and colors to find the best match for your presentation.
By integrating this tool into your workflow, you can significantly streamline the process of creating visually cohesive presentations. Its simplicity and effectiveness make it an indispensable part of any presentation designer’s toolkit.
Utilizing Format Painter for Object Designs
This section delves into the effective application of a tool designed to replicate and apply visual styles across various elements within a presentation software. By understanding and leveraging this feature, users can enhance the uniformity and aesthetic appeal of their digital creations.
- **Identifying Elements**: Before applying any style, it is crucial to identify the elements that require a uniform look. This could range from text boxes to graphical objects.
- **Selecting the Source**: Choose the element that has the desired style. This will serve as the template for the styles you wish to apply elsewhere.
- **Applying the Style**: Once the source element is selected, activate the tool by clicking on it. Then, select the target elements where you want the style to be applied. This process quickly transfers the visual attributes from one element to another.
- **Multiple Applications**: For continuous use, double-click the tool icon to keep it active. This allows you to apply the style to multiple elements without repeatedly activating the tool.
- **Customization Post-Application**: After applying the style, further customization can be done to ensure that the elements not only match in style but also fit seamlessly into the overall design of the presentation.
By mastering this tool, users can save significant time and effort in maintaining a consistent and professional look across all elements of their presentations, thereby enhancing the overall impact and effectiveness of their visual communication.
Advanced Tips for Efficient Style Duplication
This section delves into sophisticated strategies for enhancing the replication of visual attributes across various elements within a presentation tool. By mastering these techniques, users can significantly streamline the process of maintaining a consistent aesthetic throughout their slides.
- Shortcut Mastery: Utilize keyboard shortcuts to activate and apply style duplication swiftly. For instance, pressing ‘Ctrl + Shift + C’ to copy the style and ‘Ctrl + Shift + V’ to paste it can save substantial time.
- Multiple Application: Enhance efficiency by applying the copied style to multiple elements simultaneously. After copying the style, select all the elements you wish to modify and paste the style onto them at once.
- Layer Management: Be mindful of the layering of elements. Ensure that the elements you intend to style are on top to avoid applying the style to unintended layers.
- Customization Control: Experiment with adjusting the copied style slightly before pasting it onto other elements. This allows for a tailored approach that maintains the overall theme while adding unique touches to different parts of the presentation.
- Template Utilization: Create a template with your preferred styles and use it as a base for new slides. This ensures that the style duplication process is minimized, as most elements will already match the desired aesthetic.
By incorporating these advanced tips into your workflow, you can dramatically improve the speed and accuracy with which you apply consistent visual themes across your presentations.