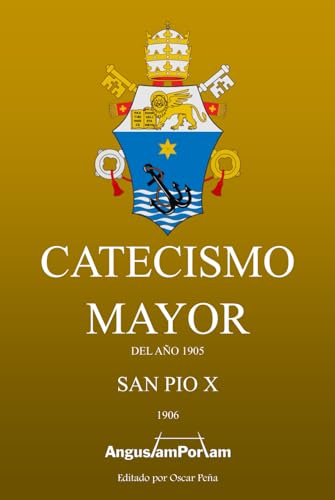How do i change my hughesnet wifi password
In today’s interconnected world, maintaining the integrity of your digital fortress is paramount. Safeguarding access to your online realm requires vigilance and regular fortification. One crucial aspect of securing your cyber bastion involves periodically adjusting the gateway to your virtual domain, ensuring that only trusted individuals traverse its threshold. In this digital age, where connectivity is ubiquitous, the guardianship of your wireless access key emerges as a linchpin in your cyber defenses.
Shielding your network from unwelcome intruders necessitates the occasional permutation of the mystical cipher that grants passage through its gates. By imbuing your Wi-Fi stronghold with a dynamic sentinel, you fortify its bulwarks against the ever-looming specter of unauthorized access.
Delving into the labyrinthine corridors of network security, we unveil the arcane rites required to metamorphose the digital key to your virtual keep. While the process may seem daunting to the uninitiated, with proper guidance, even the most technologically wary can navigate these cryptographic waters with confidence.
Accessing Your HughesNet Router Settings
To manage your HughesNet connection, you’ll need to access your router settings. This allows you to customize various aspects of your network experience, ensuring optimal performance and security.
Before delving into the intricacies of adjusting your network settings, it’s essential to understand how to access your router’s configuration interface. This interface serves as the gateway to a plethora of options that enable you to fine-tune your network according to your preferences.
- Begin by connecting your device to your HughesNet network. Ensure a stable connection to prevent any disruptions during the configuration process.
- Open a web browser on your connected device. Any modern browser will suffice for accessing the router settings.
- In the address bar of your browser, enter the default IP address associated with your HughesNet router. This typically consists of a series of numbers, such as 192.168.0.1 or 192.168.1.1.
- Press Enter to navigate to the router’s login page. Here, you’ll be prompted to enter your credentials to proceed further.
- Once logged in, you’ll gain access to the router’s dashboard, where you can explore and modify various settings to suit your needs.
By navigating through the router settings, you can adjust parameters such as network name, password, security protocols, and more. This empowers you to create a personalized network environment tailored to your requirements, ensuring seamless connectivity and safeguarding your data.
Keep in mind that any changes made to the router settings should be approached with caution, as they can impact the functionality and security of your network. It’s advisable to consult the user manual or seek assistance from HughesNet support if you encounter any difficulties or uncertainties during the configuration process.
Exploring the Interface for Password Updates
Embark on a journey through the intricacies of altering your network access code, delving into the digital realm where security meets connectivity. Discover the pathways within your system’s framework that lead to the realm of password transformations.
As you traverse this digital landscape, uncover the various menus and settings where modifications to your network’s access credentials can be made. Navigate through the interface, exploring the options available for crafting a new shield for your digital fortress.
- Begin your quest by accessing the administrative hub of your network system.
- Explore the realms of security settings, where the keys to your network’s protection reside.
- Engage with the tools provided within the interface to initiate the process of password metamorphosis.
- Uncover the pathways to password alteration, each click bringing you closer to a renewed sense of digital security.
With each step, gain a deeper understanding of the mechanisms governing your network’s access protocols. Embrace the empowerment that comes with mastering the art of password transformation, ensuring the safety and security of your digital domain.
Securing Your HughesNet Connection
In this section, we will explore strategies for enhancing the security of your HughesNet connection, safeguarding your network from unauthorized access and potential threats. By implementing robust measures, you can fortify the integrity of your connection and ensure the confidentiality of your data.
Network Encryption
One fundamental aspect of securing your HughesNet connection involves employing encryption protocols to obfuscate the transmission of data across your network. By utilizing encryption techniques, you can prevent interception and eavesdropping, preserving the privacy of your communications.
Access Control Measures
Another critical component of securing your HughesNet connection entails implementing stringent access control measures to regulate who can access your network resources. By configuring authentication mechanisms and restricting access based on user credentials, you can mitigate the risk of unauthorized infiltration and protect your network from potential intruders.
| Security Measure | Description |
|---|---|
| Encryption | Utilizes cryptographic techniques to encode data, ensuring confidentiality. |
| Access Control | Implements authentication mechanisms to regulate network access. |
Steps to Update Your Wireless Access Key
To enhance the security of your network and ensure continued privacy, it’s vital to regularly refresh the access code that safeguards your wireless connection. Below, we outline the sequential process for adjusting this essential credential.
1. Accessing Your Router’s Interface
Initially, navigate to your router’s settings interface through your preferred web browser. This interface serves as the control center for your network configuration, granting access to various security and connectivity settings.
2. Locating the Security Settings
Within the router’s interface, seek out the section dedicated to network security. This segment typically encompasses options for password management, encryption protocols, and access control mechanisms.
| Option | Description |
|---|---|
| Wireless Settings | Accesses the configuration parameters for your wireless network, including the password. |
| Security | Manages the encryption and authentication settings for your network, ensuring data protection. |
| Access Control | Controls the devices permitted to connect to your network, enhancing security and network management. |
By engaging with the appropriate settings, you can proceed to update your wireless access key, fortifying your network against potential threats.
Troubleshooting Security Key Modifications with HughesNet
Encountering issues with altering your network access code can be a frustrating ordeal, but fear not, as we delve into potential remedies for common stumbling blocks in the process.
| Issue | Possible Solution |
|---|---|
| Forgotten Passphrase | Should recollection elude you, resort to resetting the access credentials to default via the router settings interface. |
| Authentication Error | If encountering resistance during authentication, ensure that the new code adheres to the prescribed criteria for complexity and length. |
| Connection Disruption | In instances of connectivity disruption post-modification, endeavor to reboot both the router and the devices attempting to link to the network. |
| Router Compatibility | Verify compatibility between the router firmware and the chosen encryption protocol; discrepancies may impede successful key replacement. |
This segment provides a structured approach to troubleshooting common issues encountered when modifying security keys on a HughesNet network, offering potential solutions for each obstacle without directly referring to the action of changing the password.