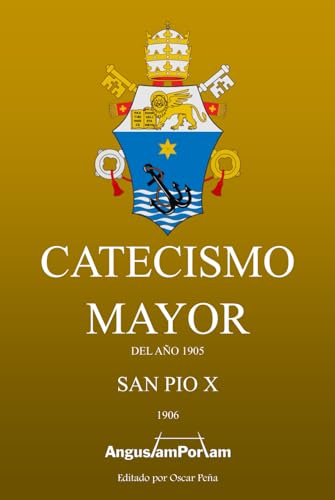How do you change the resolution on a samsung tv
Unlocking the optimal visual experience
In the realm of modern entertainment, where crisp imagery reigns supreme, mastering the art of enhancing your viewing experience becomes paramount. Whether you’re engrossed in cinematic marvels or navigating through the vibrant landscapes of gaming realms, the ability to refine your Samsung TV’s display resolution is akin to wielding a painter’s brush, fine-tuning each stroke to perfection.
Discovering the intricacies
Delving into the depths of your Samsung TV’s settings unveils a treasure trove of options, each holding the potential to elevate your visual journey. Amidst this labyrinth lies the pathway to adjusting resolution, a journey that promises to unveil newfound clarity and definition to every frame that graces your screen. Embark with us on this voyage of discovery, as we navigate through the terrain of display settings, illuminating the path to heightened visual fidelity.
Adjusting Display Quality on Your Samsung Television
Enhancing the visual experience of your Samsung TV involves more than just tweaking its screen parameters. Dive into the settings to customize the clarity, sharpness, and overall appearance of your display.
Optimizing Visual Fidelity
Explore the myriad of options available within your Samsung TV’s menu to refine the picture quality. Tailor the visual output to suit your preferences, whether it’s emphasizing vibrant colors or achieving a balanced contrast.
Refining Image Precision
Fine-tune the resolution settings to achieve the ideal level of detail in every frame. Experiment with different resolutions to find the perfect balance between clarity and performance, ensuring a captivating viewing experience for all your content.
Understanding Display Clarity: Essential Insights
In the realm of visual experience, the clarity and sharpness of images play a pivotal role in delivering an immersive and engaging viewing experience. This section delves into the fundamental aspects of display resolution, shedding light on the intricacies that define visual fidelity and detail.
Deciphering Resolution: A Primer
Resolution, in the context of displays, refers to the level of detail and clarity exhibited by an image or video. It essentially quantifies the number of pixels comprising an image, dictating its sharpness and visual quality. Understanding resolution entails grasping the intricate dance between pixel density, screen size, and viewing distance.
- Pixel Density: The density of pixels per unit area determines the level of detail a display can render. Higher pixel density results in sharper images, as individual pixels become less discernible to the human eye.
- Screen Size: The physical dimensions of a display impact how pixels are distributed across its surface. Larger screens with the same resolution as smaller ones will exhibit a lower pixel density, potentially affecting visual clarity.
- Viewing Distance: The distance between the viewer and the screen influences how the human eye perceives resolution. Optimal viewing distances vary depending on screen size and resolution, with closer proximity revealing more detail.
Unveiling Resolution Standards
Resolution standards serve as benchmarks for defining the quality and clarity of digital displays. These standards encompass a spectrum of resolutions, each tailored to specific use cases and technological capabilities.
- Standard Definition (SD): SD resolution, characterized by 480p or 576p, represents the baseline for digital video content. While adequate for smaller screens or older devices, SD lacks the detail required for modern high-definition viewing experiences.
- High Definition (HD): HD resolutions, including 720p and 1080p, signify a significant leap in visual fidelity compared to SD. With increased pixel counts, HD displays offer sharper images and enhanced clarity, suitable for a wide range of applications.
- Ultra High Definition (UHD): UHD resolutions, such as 4K (2160p) and 8K (4320p), push the boundaries of visual immersion, delivering unparalleled detail and realism. These resolutions are favored for premium viewing experiences, including gaming, multimedia, and professional content creation.
By comprehending the nuances of resolution standards and their implications, viewers can make informed decisions when selecting displays tailored to their preferences and viewing environments.
Accessing Display Settings: Step-by-Step
In this section, we’ll explore the process of navigating your TV’s interface to adjust the visual parameters. By accessing the display settings menu, you can fine-tune various aspects of the screen presentation, including its clarity, size, and appearance.
1. Locate the Settings Icon
The initial step involves identifying the icon representing the settings menu on your television’s interface. This icon is typically depicted as a gear, cogwheel, or similarly recognizable symbol. Once located, proceed to select it using your remote control.
2. Navigate to Display Settings
After entering the settings menu, you’ll encounter a range of options pertaining to different aspects of your TV’s functionality. Look for the section labeled “Display,” “Visual,” or something akin to these terms. Within this submenu, you’ll find the controls responsible for adjusting the resolution, aspect ratio, and other display-related settings.
| Note: | Depending on the model of your TV and its software version, the exact location and labeling of these settings may vary. Refer to your user manual for precise instructions tailored to your device. |
Once you’ve successfully accessed the display settings, you’ll be equipped to customize the visual output according to your preferences, ensuring an optimal viewing experience for all your content.
Manual vs. Automatic Resolution Adjustment: Pros and Cons
In the realm of optimizing display quality, the discourse often revolves around the manual versus automatic adjustment of screen clarity and sharpness. This section delves into the nuanced considerations surrounding the two approaches, shedding light on their respective advantages and drawbacks.
Manual Resolution Adjustment
Empowerment: Opting for manual resolution adjustment puts the reins firmly in the user’s hands. It allows for precise customization, catering to individual preferences and specific viewing requirements. By manually tweaking settings, users can fine-tune the display to achieve optimal clarity, color accuracy, and overall visual experience.
Conversely, manual adjustment demands a degree of technical proficiency and time investment. Users must navigate through menu options and calibration tools, which can be daunting for those less familiar with display settings.
Automatic Resolution Adjustment
Convenience: Automatic resolution adjustment offers a streamlined solution, leveraging algorithms and sensors to dynamically optimize display settings based on content and ambient conditions. This hands-off approach simplifies the user experience, ensuring hassle-free viewing without the need for manual intervention.
However, automatic adjustment may lack the precision and personalization afforded by manual control. It relies on predefined parameters and algorithms, which might not always align with individual preferences or accurately reflect the nuances of content.
In conclusion, the choice between manual and automatic resolution adjustment hinges on a balance between customization and convenience. While manual control grants users precise mastery over display settings, automatic adjustment offers ease of use at the expense of personalized optimization.
Troubleshooting Common Display Clarity Issues
Encountering challenges with your TV’s visual output can disrupt your viewing experience, hindering your enjoyment of entertainment content. This section aims to address typical hurdles that users face regarding image quality on their television screens.
| Problem | Potential Causes | Solutions |
| Blurred Picture | Signal interference, outdated firmware, incorrect picture settings | Ensure cables are properly connected, update TV firmware, adjust picture settings for clarity |
| Pixelation | Weak signal, low bandwidth, signal compression | Check signal strength, upgrade internet connection, adjust streaming quality settings |
| Color Distortion | Incorrect color settings, damaged cables, outdated drivers | Calibrate color settings, replace damaged cables, update drivers |
| Aspect Ratio Issues | Improper input source selection, mismatched settings | Select appropriate input source, adjust aspect ratio settings |
| Screen Flickering | Hardware malfunction, incompatible settings, electrical interference | Check hardware connections, adjust display settings, relocate electronic devices causing interference |
By identifying the potential causes behind these common display issues and implementing the suggested solutions, users can optimize their viewing experience and enjoy crisp, clear visuals on their television screens.
Maximizing Your TV Viewing Experience: Expert Strategies
Exploring the full potential of your television involves more than just adjusting its display settings. Delve into these expert strategies to elevate your entertainment sessions to new heights.
Optimizing Picture Quality
Uncover techniques to enhance the visual fidelity of your TV screen, ensuring vibrant colors, sharp details, and immersive imagery. From adjusting contrast ratios to fine-tuning color saturation, discover how to unlock the full spectrum of visual brilliance.
Mastering Audio Dynamics
Immerse yourself in a world of captivating soundscapes by harnessing advanced audio configurations. Dive into the realm of equalization, surround sound, and audio enhancements to create an auditory experience that resonates with every scene.
| Aspect | Technique |
|---|---|
| Picture Quality | Adjust contrast and color settings |
| Audio Dynamics | Explore equalization and surround sound options |
| Lighting Conditions | Optimize room lighting for reduced glare |
| Content Selection | Curate personalized playlists and viewing schedules |