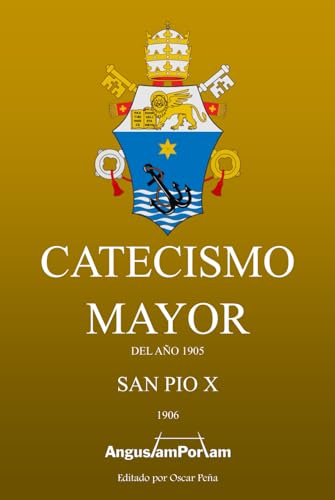How do you take a screenshot on a surface
In the realm of digital interaction, preserving the current state of your screen is a valuable skill. This section delves into the methods of image capture, specifically tailored for a particular type of device. Understanding these techniques can enhance your ability to document and share information effectively.
Why Capture Your Screen? Screen captures serve multiple purposes, from troubleshooting technical issues to sharing memorable moments or important data. They are a quick and efficient way to communicate visually, bypassing the need for lengthy explanations.
Navigating the Process – The process of capturing your screen varies slightly depending on the device you are using. This guide focuses on a specific device model, providing step-by-step instructions to ensure you can perform this task with ease.
Capturing Your Screen on Surface Devices
This section delves into the process of digitally recording the visual output of your device’s display. Understanding this capability is essential for various tasks, including documentation, troubleshooting, and sharing visual information.
Initiating the Capture Process
To begin, locate the dedicated key combination that triggers the recording of the current screen content. Typically, this involves pressing the ‘Windows’ key in conjunction with the ‘Volume Down’ key. Ensure that the keys are pressed simultaneously to initiate the capture.
Where to Find Your Captures
Once the screen capture is executed, the recorded image is automatically saved in a designated folder. By default, this folder is accessible through the ‘Pictures’ library, specifically within the ‘Screenshots’ directory. This organized storage facilitates easy retrieval and management of your captured images.
Utilizing Captures Effectively
Captured images can be utilized in numerous ways, such as incorporating them into presentations, reports, or sharing them directly with others for collaborative purposes. Additionally, these images serve as valuable references for technical support or personal record-keeping.
Utilizing Keyboard Shortcuts
In the realm of digital navigation, mastering the use of keyboard shortcuts can significantly enhance efficiency and productivity. This section delves into the strategic application of these shortcuts, focusing on capturing visual representations of your screen without the need for complex procedures.
Keyboard shortcuts are pre-programmed commands that execute specific functions when combined with the pressing of certain keys. For instance, to quickly preserve the current display, one can employ a simple key combination. This method is particularly useful for documenting errors, sharing information, or recording visual data for future reference.
To initiate this process, locate the designated keys on your keyboard: typically, a combination involving the ‘Print Screen’ key, often labeled as ‘PrtScn’, is utilized. By pressing this key in conjunction with the ‘Windows’ key, you can effortlessly save a snapshot of your entire screen to the clipboard. This image can then be pasted into a compatible application for editing or sharing.
For those who prefer capturing only the active window, an alternative shortcut involves the ‘Alt’ key in combination with ‘PrtScn’. This method focuses on the currently selected window, providing a more precise capture of the desired content.
Remember, the effectiveness of keyboard shortcuts lies in their simplicity and speed. By integrating these techniques into your daily workflow, you can streamline your interactions with digital devices, making tasks more manageable and efficient.
Accessing the Snip & Sketch Tool
Capturing visual excerpts from your device’s screen can be facilitated through a specialized utility known as Snip & Sketch. This tool offers a versatile approach to obtaining graphical representations of your display’s current state, enhancing productivity and communication in various contexts.
Initiating the Snip & Sketch utility is straightforward. Begin by pressing the Windows logo key in conjunction with the Shift and S keys simultaneously. This action will dim the screen and present you with several options for capturing your desired area. You can choose to capture the entire screen, a specific window, or a custom region by selecting one of the available shapes.
Upon selection, the captured image is automatically copied to your clipboard, allowing for immediate pasting into documents, emails, or other applications. Additionally, Snip & Sketch provides an interface where you can annotate, crop, or share the captured image directly, ensuring a seamless workflow for your graphical needs.
Utilizing the Surface Pen for Capturing Visuals
This section delves into the efficient method of documenting the contents of your display using a specialized stylus. The process involves a simple yet effective technique that enhances your ability to preserve the current state of your screen.
Step-by-Step Guide
To begin, ensure your stylus is paired and active. The following steps will guide you through the process of capturing the visual information present on your device’s interface.
| Step | Action |
|---|---|
| 1 | Press the top button of the stylus once. |
| 2 | A visual indication will appear, signaling the successful capture. |
| 3 | Navigate to the ‘Pictures’ library to access the newly created image file. |
Additional Tips
For optimal results, ensure the screen is clean and the stylus is functioning correctly. Additionally, consider the timing of the capture to ensure the desired content is visible at the moment of the action.
Saving and Managing Your Captures
This section delves into the efficient storage and organization of digital images captured from your device’s screen. Understanding the methods to preserve and categorize these files can enhance productivity and ease of access.
Storing Your Digital Images
Once you have obtained a digital image of your screen, it is crucial to store it in a manner that ensures both safety and accessibility. Commonly, these images are saved directly to the device’s default photo gallery or a designated folder. For more structured organization, consider creating specific folders based on categories such as project names, dates, or types of content.
Organizing Your Screen Captures
Effective management of screen captures involves not only storage but also categorization and retrieval. Utilizing file management systems or third-party applications can streamline this process. Features like tagging, sorting, and search functions can significantly reduce the time spent locating specific captures. Additionally, regular maintenance, such as deleting unnecessary files or backing up important ones, can prevent clutter and data loss.